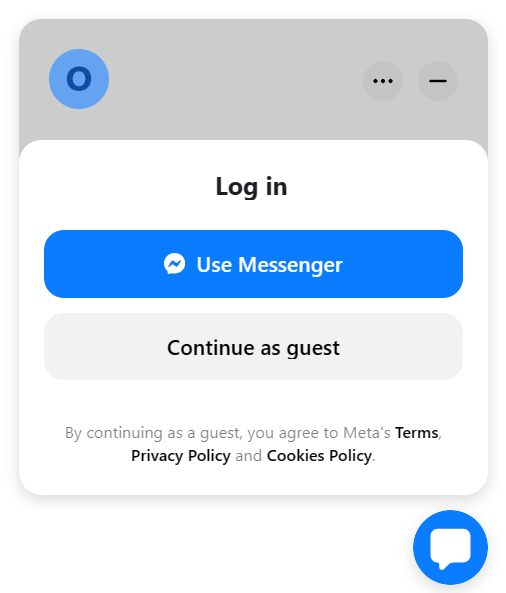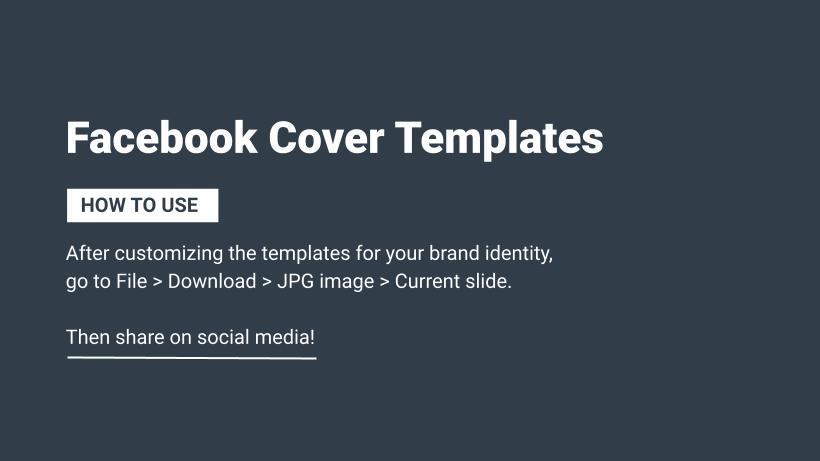Chat Plugin is a free chat extension that you can install on your website to enable messaging.
When people visit your website and click on the chat button, it will send them directly into a Messenger conversation to chat with your business. If people are logged in to their Facebook accounts, the conversations will be saved in Messenger. Otherwise, they can message you as a guest user.
There are two parts to complete the installation. First, you will set up Chat Plugin from your Facebook Page, then you will add the code for the plugin into your website.
- Step 1: have a Facebook Business Page associated with your website. If you don’t have one, create a new page on Facebook.
- Step 2: Set up Chat Plugin from your Facebook Page
- Go to your Page’s Settings and click Messaging.
- Under Add Messenger to your website, click Get started.
- From here you can select your language, add your website domain(s) and copy the code to paste on your website.
- Under Start a conversation, you can create a welcome message and add automated responses for frequently asked questions.
- Under Customize your Chat Plugin options, you can customize the color, alignment and expansion settings.